 悩む人
悩む人会社で資料のフォルダを他のパソコンと共有したいんだけど、うまくいかない
この記事では
同じネットワーク上にあるパソコンに限り
フォルダを共有して開く方法
をご紹介します。
 ごん
ごん共有の設定は行ったけどネットワークのコンピューターに表示されない方はネットワークにPCが表示されないときの対処法をご参考下さい
あわせて読みたい
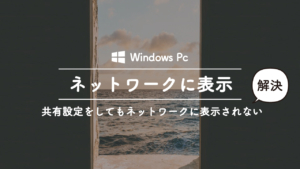
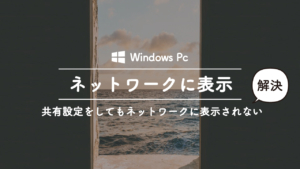
【Windows10】ネットワークにPCが表示されないときの対処方
パソコンのフォルダを、他のパソコンと共有したい。共有の設定をしたのに、なぜかネットワークにパソコンが表示されない 共有設定を完了したにも関わらず、ネットワーク…
目次
WindowsPCでフォルダを共有して他のパソコンで開く方法
 ごん
ごんそれでは早速共有の設定を行いましょう
設定の前に確認しておくこと
共有したいパソコンの名前を確認しておきましょう

1)Windowsマークから設定(歯車)をクリック

2)システムを選択

3)詳細情報を選択

4)デバイス名に書かれているものがパソコンの名前です
共有オプションを設定する
STEP
Windowsボタンをクリックし設定を開く

STEP
ネットワークとインターネットを開く

STEP
状態のタブからプロパティを選択

プロパティがないとき…
Wi-Fiの場合 → 接続済みアイコンをクリック
イーサネットの場合 → 接続済みアイコンをクリック
STEP
ネットワークプロファイルをプライベートにする

STEP
ひとつ前の画面にもどる

STEP
関連設定の中の共有の詳細オプションを変更するを選択

STEP
各設定を変更する


STEP
右下の変更を保存をクリックして再起動して終了
共有するフォルダの設定
STEP
共有したいフォルダを右クリック

フォルダ右クリック → アクセスを許可するを選択
STEP
特定のユーザーを選択

STEP
Everyoneを選択し、追加

STEP
アクセス許可のレベルを選ぶ

読み取りのみにするか、書き込みもできるようにするか選択する
STEP
右下の共有ボタンをおして完了









