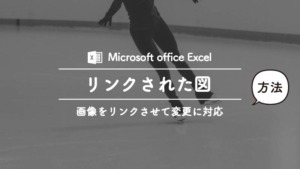Warning: Undefined variable $tag in /home/chocogon/chocogon.com/public_html/back-old.chocogon.com/wp-content/themes/swell_child/functions.php on line 197
Warning: Undefined variable $tag in /home/chocogon/chocogon.com/public_html/back-old.chocogon.com/wp-content/themes/swell_child/functions.php on line 197
Warning: Undefined variable $tag in /home/chocogon/chocogon.com/public_html/back-old.chocogon.com/wp-content/themes/swell_child/functions.php on line 197
Warning: Undefined variable $tag in /home/chocogon/chocogon.com/public_html/back-old.chocogon.com/wp-content/themes/swell_child/functions.php on line 197
Warning: Undefined variable $tag in /home/chocogon/chocogon.com/public_html/back-old.chocogon.com/wp-content/themes/swell_child/functions.php on line 197
Warning: Undefined variable $tag in /home/chocogon/chocogon.com/public_html/back-old.chocogon.com/wp-content/themes/swell_child/functions.php on line 168
Warning: Undefined variable $tag in /home/chocogon/chocogon.com/public_html/back-old.chocogon.com/wp-content/themes/swell_child/functions.php on line 197
Warning: Undefined variable $tag in /home/chocogon/chocogon.com/public_html/back-old.chocogon.com/wp-content/themes/swell_child/functions.php on line 197
Warning: Undefined variable $tag in /home/chocogon/chocogon.com/public_html/back-old.chocogon.com/wp-content/themes/swell_child/functions.php on line 197
Warning: Undefined variable $tag in /home/chocogon/chocogon.com/public_html/back-old.chocogon.com/wp-content/themes/swell_child/functions.php on line 168
 悩む人
悩む人Excelを使っていたら、下のようなエラーが毎回表示されて困っている。なんとかならないかな?
Excelのハイパーリンクで

セキュリティに影響を及ぼす可能性のある問題点が検知されました。
この場所は安全ではない可能性があります。ハイパーリンクは、コンピュータ-とデータに被害を与える場合があります。コンピュータ-を保護するためには、リンク先が信頼できる場合のみハイパーリンクをクリックしてください。
ExcelのVBAで

セキュリティに影響を及ぼす可能性のある問題点が検知されました。
警告:このコンテンツの発行元が信頼できるかどうかを確認することはできません。このコンテンツが重要な機能を備えており、発行元が信頼できる場合を除き、このコンテンツは無効のままにしてください。
マクロが無効にされました。これらのマクロには、ウイルスが含まれているか、その他セキュリティ上の危険性がある可能性があります。このファイルの発行元が信頼できない場合は、このコンテンツを有効にしないでください。
ExcelでハイパーリンクやVBAでパソコン上の他のデータを参照する際に、毎回「Microsoft Excelのセキュリティに関する通知」が表示されることがあります。
自分で作ったデータで安全性が確認されていても毎回確認されると、正直うっとうしいですよね。
この記事ではハイパーリンクやVBAでセキュリティ警告が毎回表示される問題の解決策をご紹介します。
Microsoft Excelのセキュリティに関する通知を表示させない
ハイパーリンクであってもVBAであっても設定は同じ


どちらの場合であっても、解除方法は同じです。
セキュリティ通知を表示させない方法
セキュリティ通知を表示させない方法は、
ハイパーリンクの場合→リンク先を
VBAの場合→ファイルの発行元を
信頼できる場所であると設定することです
信頼できる場所の設定方法
- STEP1オプション①ファイルをクリック

②オプションを開く
- STEP2トラストセンター①トラストセンターを選択

②トラストセンターの設定をクリック

- STEP3信頼できる場所①信頼できる場所をクリック

②新しい場所の追加を選択

- STEP4信頼できる場所の追加①参照をおして該当のフォルダやファイルを選択する
②必要であればこの場所のサブフォルダーも信頼するにチェックを入れる
③OKを押す

- STEP5立ち上げなおすEXCELを立ち上げなおして完了です
信頼できる場所を削除する方法
信頼できる場所に追加すると、万が一問題のあるデータがそこに保存されていても、セキュリティで引っかかることなくスルーされてしまします。
Cドライブ直下を信頼できる場所に設定する等は避けてください。
また、間違えて登録してしまった場合も簡単に削除できるので、慌てずに削除しましょう。
- STEP1オプション①ファイルをクリック
- STEP2トラストセンター①トラストセンターを選択

②トラストセンターの設定をクリック

- STEP3信頼できる場所①信頼できる場所をクリック
②削除したいパスを選択した状態で削除をクリック
③OKを押して終了です
まとめ:セキュリティ通知が表示されたら
下記のようなセキュリティ通知が表示されたら、該当の場所を信頼できる場所に追加するだけでOKです