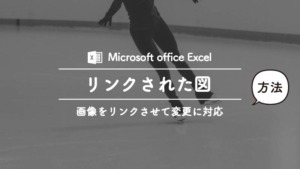Warning: Undefined variable $tag in /home/chocogon/chocogon.com/public_html/back-old.chocogon.com/wp-content/themes/swell_child/functions.php on line 197
Warning: Undefined variable $tag in /home/chocogon/chocogon.com/public_html/back-old.chocogon.com/wp-content/themes/swell_child/functions.php on line 197
Warning: Undefined variable $tag in /home/chocogon/chocogon.com/public_html/back-old.chocogon.com/wp-content/themes/swell_child/functions.php on line 168
 フォルダを<br />
整理したい人
フォルダを<br />
整理したい人パソコンで書類を作っていると、どうしてもフォルダの中身があふれてくることがありませんか?
データの量が多すぎて探したいファイルがすぐに見つからない。
そこでこの記事では、ボタン1つでフォルダ内のフォルダやファイル名を取得するテンプレートをご紹介します。
ファイル名を同一の記号を使って全て統一している場合は、タイトルを任意の場所から場所まで抽出する機能がついています。
また、各データへのハイパーリンクもついているので、エクセルから簡単に目的のファイルへ移動することが可能です。
【Excel】フォルダ・ファイル名取得テンプレートについて
このテンプレートでできること
このテンプレートでできることは下記の通りです。
更新ボタンを押すと指定したフォルダ内のデータを取得する
フォルダ内に保存されているものは
・フォルダ
・Excel
・Word
・その他データ
全て取得する
フォルダ内にあるサブフォルダの中身までは取得できない
拡張子の取得・削除を選べる
対象のデータまでのハイパーリンクがついているので、エクセル内から目的のデータをすぐに開ける
フォルダ内のファイル名が統一されている場合、名前を分けて取得することができる
実際の利用動画
今回ファイル名を取得したフォルダの中身は下記の通りです。
 では動画を再生して、実際に更新ボタンを押した状態を確認しましょう。
では動画を再生して、実際に更新ボタンを押した状態を確認しましょう。
更新ボタンを押すだけで、フォルダに保存されているファイル名を抽出します。
今回の場合は-と_を目印に、フィル名を分割して表示しています。
更にリンクをクリックすると、該当のフォルダやWordデータを直接開くことが可能です。
おすすめの利用方法
このテンプレートでは、フォルダ内のファイル名を任意の記号で分けて抽出することができます。
言葉で表すと難しいので、実際の画像を交えて説明します。
たとえば、ファイル名を下記のように登録しているとします。
日付 ハイフン 顧客名 アンダーバー プロジェクト名
R0206-㈱顧客名_プロジェクト名

この場合、–と_を目印にすることで
日付
顧客名
プロジェクト名
に自動で分割して取得することが可能です。

分割さえしてしまえば、オートフィルターを使って検索や抽出ができるのでかなり便利です。
ファイル名を分割せずそのまま抽出したい
特にファイル名を分割して表示する必要もなく、そのまま抽出してくれればOKという方も問題なく利用できます。

ファイル名取得テンプレートの使い方
それではここからは実際の使い方をご説明します。
テンプレートの種類は2パターン
テンプレートは2パターンセットでダウンロードされます。
ファイル名取得
ファイル名取得(拡張子無し)
拡張子を表示させたくない場合は、拡張子無しのファイルを利用してください。
[ac-box01 title=”拡張子って?”]拡張子とは、データの種類を表すものです。
ファイル名の後ろに 「.〇〇」 と表示されている箇所が拡張子です。
たとえば、Excelファイルなら ファイル名.xlsx
Excelのマクロつきなら ファイル名.xlsm
Wordなら ファイル名.docx
などなど。
テンプレートの拡張子無しを利用すると、
.(ドット)以降の文字が表示されなくなります。[/ac-box01]
テンプレートのダウンロード先
テンプレートは下記ボタンよりダウンロードページより、ダウンロードボタンを押してください。
\ファイル名抽出/ Excelファイルです
ファイル名を取得するフォルダの設定

ファイル名を取得したいフォルダのフルパスをD1のセルにコピペすることで、設定できます。
フォルダのフルパスの取得方法
- STEP1フォルダを右クリック
ファイル名を取得したいデータが入っているフォルダを右クリックし、プロパティを開きます
- STEP2フルパスセキュリティのタブに切り替えて、オブジェクト名に記載されている文字を全てコピーします。
 長くて見切れている場合もカーソルを動かして全てコピーしてください
長くて見切れている場合もカーソルを動かして全てコピーしてください
shift+右クリックのパスのコピー
フォルダを shift+右クリック でパスのコピーと表示されるので、そちらからもコピー可能です。

しかし、このコピー方法の場合はペーストすると””ダブルコロンでパスが囲われているので、””ダブルコロンを削除する必要があります。
ファイル名を抽出する方法
![]()
ネットワークパスを入力したら、あとは更新ボタンを押すだけで自動でファイル名が取得されます。
フォルダ内にデータが増えるたびに更新ボタンを押してください。
抽出されるファイル名はあくまで
選択したフォルダの直下に保存されているものだけです。
┳
┗
選択したフォルダにあるフォルダの中身までは抽出されません。
━┳
┗
ファイル名を分割せずそのまま抽出したい場合

ファイル名を特に分割することなく、そのまま抽出したい場合はD2D3D4のセルを空白にします。
ファイル名を分割して表示したい場合
日付や通し番号などの数字を切り取る

ファイル名の左に数字を振って分けている人は、左から何桁の数字を切り取るか設定できます。
D2に左から切り取りたい文字数を入力します。
特に切り取る必要が無い場合は、空白のままでOKです。
切り取りたい箇所を設定する

切り取りたい箇所の1つ前の文字を設定します。
たとえば、例題の下記ファイル名の場合は
日付 ハイフン 顧客名 アンダーバー プロジェクト名
R0206-㈱顧客名_プロジェクト名

1つ目の切り取りの前の文字:-(ハイフン)
2つ目の切り取りの前の文字:_(アンダーバー)
と設定することで
-の次の文字から_の前の文字までの
顧客名
_の次の文字から最後までの
プロジェクト名
で分割して取得することができます。
切り取り設定の記号は同じでもOKです

上記のように、同じ記号を2回使って区切っている場合も利用できます。

上記の例題の場合は、D3とD4どちらにも-を入力します。
注意点:切り取り前の文字について
D3に入力したら必ずD4にも入力が必要です
拡張子無しのファイルを使う場合は、.(ドット)を切り取り前の文字に設定することはできません
おまけ:その他の便利機能
その他のおまけ機能です。
使っても使わなくても良しです。
項目名の入力
5行目のピンクに塗りつぶしてある箇所には、分かりやすいように項目名を入れると〇
![]()
オートフィルター機能
各項目にオートフィルターが設定されているので、検索や指定が可能です。

余計な箇所は見えなくする
D1~D4まで入力したら、左側の-ボタンを押すことで非表示にできます。

↓無駄な箇所が目につかないので、スッキリします。

まとめ:ファイル名を取得して整理整頓
今回はフォルダ内のファイル名を取得して、分割したり自動でリンクを貼るテンプレートをご紹介しました。
一つのフォルダに多数のデータが存在していて、データを探すのに時間がかかる場合には、とても便利なテンプレートです。
\ファイル名抽出/ Excelファイルです