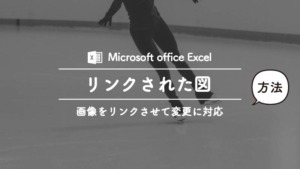Warning: Undefined variable $tag in /home/chocogon/chocogon.com/public_html/back-old.chocogon.com/wp-content/themes/swell_child/functions.php on line 197
Warning: Undefined variable $tag in /home/chocogon/chocogon.com/public_html/back-old.chocogon.com/wp-content/themes/swell_child/functions.php on line 197
Warning: Undefined variable $tag in /home/chocogon/chocogon.com/public_html/back-old.chocogon.com/wp-content/themes/swell_child/functions.php on line 168
Warning: Undefined variable $tag in /home/chocogon/chocogon.com/public_html/back-old.chocogon.com/wp-content/themes/swell_child/functions.php on line 197
Warning: Undefined variable $tag in /home/chocogon/chocogon.com/public_html/back-old.chocogon.com/wp-content/themes/swell_child/functions.php on line 197
Warning: Undefined variable $tag in /home/chocogon/chocogon.com/public_html/back-old.chocogon.com/wp-content/themes/swell_child/functions.php on line 197
Warning: Undefined variable $tag in /home/chocogon/chocogon.com/public_html/back-old.chocogon.com/wp-content/themes/swell_child/functions.php on line 168
Warning: Undefined variable $tag in /home/chocogon/chocogon.com/public_html/back-old.chocogon.com/wp-content/themes/swell_child/functions.php on line 197
Warning: Undefined variable $tag in /home/chocogon/chocogon.com/public_html/back-old.chocogon.com/wp-content/themes/swell_child/functions.php on line 197
Warning: Undefined variable $tag in /home/chocogon/chocogon.com/public_html/back-old.chocogon.com/wp-content/themes/swell_child/functions.php on line 197
Warning: Undefined variable $tag in /home/chocogon/chocogon.com/public_html/back-old.chocogon.com/wp-content/themes/swell_child/functions.php on line 168
Warning: Undefined variable $tag in /home/chocogon/chocogon.com/public_html/back-old.chocogon.com/wp-content/themes/swell_child/functions.php on line 197
Warning: Undefined variable $tag in /home/chocogon/chocogon.com/public_html/back-old.chocogon.com/wp-content/themes/swell_child/functions.php on line 197
Warning: Undefined variable $tag in /home/chocogon/chocogon.com/public_html/back-old.chocogon.com/wp-content/themes/swell_child/functions.php on line 197
Warning: Undefined variable $tag in /home/chocogon/chocogon.com/public_html/back-old.chocogon.com/wp-content/themes/swell_child/functions.php on line 197
Warning: Undefined variable $tag in /home/chocogon/chocogon.com/public_html/back-old.chocogon.com/wp-content/themes/swell_child/functions.php on line 197
Warning: Undefined variable $tag in /home/chocogon/chocogon.com/public_html/back-old.chocogon.com/wp-content/themes/swell_child/functions.php on line 168
一度体験済でもまた無料でつかえる
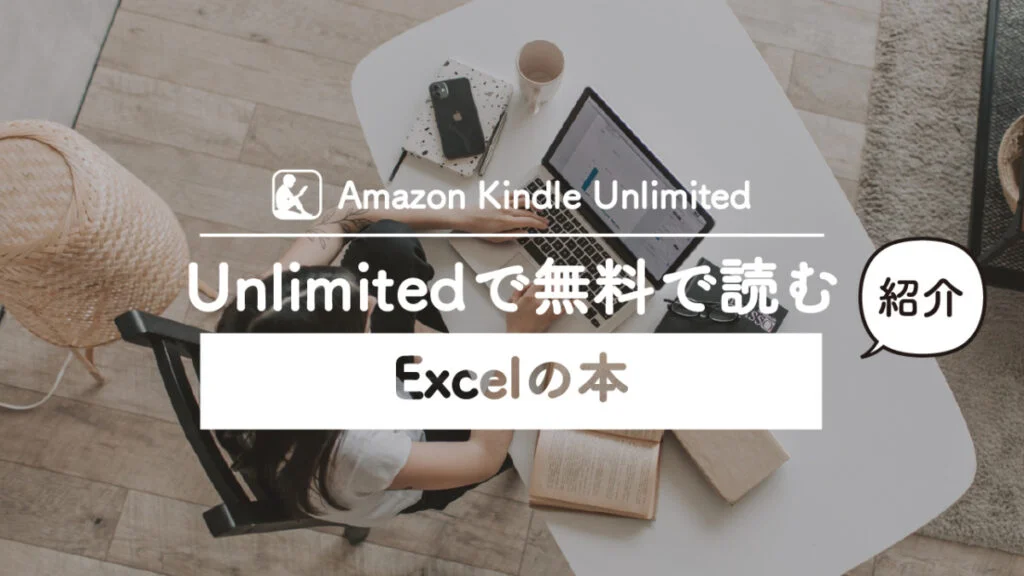
 悩む人
悩む人郵便番号を入力して変換を押すと住所が表示されるけど、反対に住所から郵便番号って出力できないのかしら?EXCELの関数を使えばできそうだけど・・・
顧客名簿や取引先名簿、年賀状などの住所管理をする際に郵便番号と住所はセットで必要になりますよね。
「郵便番号」と「住所」
どちらか片方しか入力されていない時、どうしていますか?
郵便局のホームページやインターネットを使って一つ一つ調べてはいませんか?
実はExcelを利用すれば、郵便番号から住所の出力はもちろん、住所から郵便番号を自動入力することができるのです。
この記事ではエクセルで
する方法を紹介しています。
Excelで住所から郵便番号、郵便番号から住所を自動で入力
住所→郵便番号・郵便番号→住所のExcel関数
結論から申し上げますと、
郵便番号→住所 自動入力
住所→郵便番号 自動入力
ができる便利な関数はありません。
しかし、アドインを追加することで郵便番号・住所の相互変換が可能になります。
Excelのアドイン「郵便番号変換ウィザード」
Excelのアドインとは、Excelに追加できる拡張機能です。
手順通りに設定してやることで、いままでになかった機能が使えるようになります。
今回の場合は「郵便番号・住所の相互を変換できる機能」が追加されます。
郵便番号変更ウィザードについて
郵便番号変更ウィザードでできること
郵便番号変更ウィザードをインストールすると、下記のことができるようになります。
郵便番号が入力されたセルを指定して、住所を自動入力できる
住所が入力されたセルを指定して、郵便番号を自動入力できる
住所は番地まで入っていても問題なく郵便番号が検索される
郵便番号変更ウィザードのダウンロード方法
- STEP1DLページ
- STEP2ダウンロードdownloadarchiveのボタンを押してダウンロードする

郵便番号変更ウィザードの設定方法
- STEP1必要データのみコピー
ダウンロードしたファイル中で必要なもののみコピーします。
excelzipcode7japan\releases\0 に保存されています。
 ↑クリックして拡大される画像
↑クリックして拡大される画像
①ダウンロードしたファイル:excelzipcode7japan.zip ②その中のフォルダ:releases
②その中のフォルダ:releases ③更にその中のフォルダ:0
③更にその中のフォルダ:0 ④その中に保存されているデータか二つあります。
④その中に保存されているデータか二つあります。
 ⑤Excelのヴァージョンが2010以降の人は、
⑤Excelのヴァージョンが2010以降の人は、
01900f62-c4f4-4e49-9d06-5fe74334ee80Excelのヴァージョンが2007より前の人は、
f74bba7d-a0d3-4f1f-9882-e3b7efd40f6cを、Ctrl+Cもしくは右クリックでコピーします。
※コピーではなく、デスクトップなどの分かりやすい箇所に一時的に保存してもOKです。
- STEP2ExcelのLibraryに保存STEP1でコピーしたデータをExcelのLibraryフォルダ内に保存します。
 私の場合はC:\Program Files\Microsoft Office 15\root\office15\LibraryにLibraryフォルダがありました。
私の場合はC:\Program Files\Microsoft Office 15\root\office15\LibraryにLibraryフォルダがありました。
Program FilesもしくはProgram Files(x86)のどちらかにある
Microsoft office 15の数字部分は人によって違うlibraryフォルダが見つかったら、Ctrl+Vもしくは右クリックで先ほどコピーしたデータを貼り付けます。
貼り付けると、下記のように管理者権限が必要ですと表示されるので、続行をクリックします。

- STEP3リネーム保存したデータの名前を zipcode7.xla に変更します。
 再び管理者権限が必要と表示されるので、続行を押します。
再び管理者権限が必要と表示されるので、続行を押します。
 これでデータのコピーは完了です。
これでデータのコピーは完了です。
Excelのアドインの設定方法
次はExcelを開いて、アドインが使えるように設定を行います。
- STEP1オプション
①Excelを開きます
②ファイルからオプションを開きます
- STEP2アドイン
①左の欄からアドインを選択します

②下にある管理より、Excelアドインが選択されている状態で設定(G)…を押します 補足:アドインが何も登録されていない状態だと、アクティブなアプリケーションアドインはありませんと記入されています。
補足:アドインが何も登録されていない状態だと、アクティブなアプリケーションアドインはありませんと記入されています。
- STEP3郵便番号変換ウィザードアドインの窓が表示されます。
有効なアドインの中にある郵便番号変換ウィザードにチェックを入れて、OK押します 以上で完了です。
以上で完了です。
設定がうまくいっていれば、Excelのメニューバーにアドインが追加されています。 次の使い方の項目で実際にアドインを使ってみましょう。
次の使い方の項目で実際にアドインを使ってみましょう。
郵便番号変更ウィザードの使い方
- STEP1アドイン
①Excelのメニューバーのアドインをクリック
②ウィザードをクリック
 ③郵便番号変換ウィザードを選択
③郵便番号変換ウィザードを選択

- STEP2住所から郵便番号今回は住所から郵便番号を生成してみましょう。
住所から郵便番号を生成するにチェックをいれて次へを押します
- STEP3詳細設定
・住所が記載されているセル範囲
・郵便番号を出力セル範囲を指定します
・種類と書式を選択し次へをクリック
 書式の数値を選択すると、郵便番号の間のハイフンなしの数字7桁になり、表示形式でハイフンが見えるように設定されます。
書式の数値を選択すると、郵便番号の間のハイフンなしの数字7桁になり、表示形式でハイフンが見えるように設定されます。 - STEP4コメントの出力
郵便番号や住所が該当しなかった場合に、コメントを出力するかどうかを選択できます。
選択して完了を押せば終了です。 コメントに出力するを選択した場合、該当の郵便番号が見つからなかったデータには全て下記のようにコメントがつけられます。
コメントに出力するを選択した場合、該当の郵便番号が見つからなかったデータには全て下記のようにコメントがつけられます。

- STEP5完了
選択したセルに郵便番号が追加されました
余談:その他の変換方法や関数を使う方法
郵便番号→住所に変換する場合
郵便番号から住所に変換する場合は、Excelに限らず郵便番号をハイフンを付けて入力し、変換ボタンを押すと該当の住所が出てきます。
たとえば東京千代田区の郵便番号は100-0000です。
100-0000と入力し、キーボードのSpaceを押すと東京都千代田区と変換することができます。

住所→郵便番号を入力したい
ここは重要なポイントなのですが、住所から郵便番号を、郵便番号から住所を検索するExcel関数は、今現在ありません。
しかし、先ほどの郵便番号から住所を変換した場合に限ってはその郵便番号を呼び出す関数があります。
PHONETIC関数です。
この関数は、郵便番号を検索してくれる関数ではありません。
読みかなを取り出すことができる関数です。
先ほどの 東京都千代田区 は 100-0000で変換したため、読みかなが 100-0000となっています。
そのため、PHONETIC関数を使うと郵便番号が返されるのです。
〒に変換できる
100-0000
東京都千代田区
〒に変換できない
トウキョウトチヨダク
東京都千代田区
まとめ:住所から郵便番号を検索したいならExcelのアドインがおすすめ
今回は無料で使えるエクセルのアドインの設定方法と使い方をご紹介しました。
住所録を作る際にはぜひ使ってほしい便利なツールとなっています。

一度体験済でもまた無料でつかえる