 パソコンを使う人
パソコンを使う人パソコン操作を長時間していると、キーボードとマウスを行ったり来たりしている時間さえも節約したくなります。
そこで今回は、可能な限りキーボードのみでWindowsのパソコンを操作する方法をまとめました。
どうしてもマウスを使用する場面や、マウスでやった方が早い箇所もありますので、臨機応変に使い分ければ効率があがると思います。
補足:この記事を書こうと思ったきっかけ
尊敬するマナブさんのツイートに投稿された動画がきっかけです。
目にもとまらぬ速さのパソコンを操作するマナブさん・・・す、すごい!
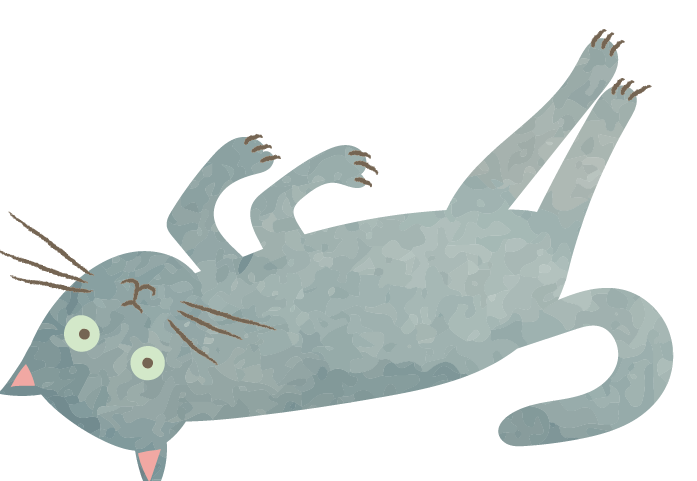
そこで、Windowsでも(マナブさんは確かimacだったはず)キーボード操作だけで作業ができるのか?という疑問を解決するため、ブログを書く際に必要なショートカットキーをまとめてみました。
まとめ:ここから知りたいショートカットへジャンプ可
★:よく使うもの
★★:覚えておくと便利なもの
マウスのクリック・ドラッグ・ホイールの代わり
マウスの左クリック操作をキーボードで★
マウスの右クリック操作をキーボードで
マウスのドラッグ操作をキーボードで
マウスのホイール操作をキーボードで★
基本操作
上下・左右移動
作業を中断する
削除する
Windowsをシャットダウンする
コピー
貼り付け
切り取り
全て選択
一つもどる
デスクトップ画面を開く★★
開いているページ・ファイルを閉じる★★
開いているアプリを閉じる★★
メニューの呼出し・ソフトの立ち上げ方
スタートメニューの表示★
タスクバーから常駐ソフトを開く
タスクバーに登録されたショートカットからソフトを立ち上げる★★
ファイル名を指定して実行する
ウィンドウ操作
ウィンドウを切り替える★
ウィンドウの右クリックメニュー
ウィンドウの最大化
ウィンドウの最小化★
ウィンドウの分割★★
ウィンドウを閉じる★
インターネットプラウザの操作(Googlechrome)
新しいウィンドウを開く★
新しいウィンドウをシークレットモードで開く★★
新しいタブを開いてそのタブへ移動する★
タブを切り替える★
特定のタブに移動する★★
右端のタブへ移動する
現在のタブでホームページを開く★★
現在のタブを閉じる★
閉じたタブを復元する★★
現在のウィンドウを閉じる★
chromeのメニューを開く
検索する★★
リンクの選択★★
リンクを開く★
別のタブでリンクを開く★
ページを1画面下にスクロールする★
ページを1画面上にスクロールする★
ページの先頭へ移動する★★
ページの最後に移動する
現在のページをブックマークする★★
開いている全てのページをブックマークする
ブックマークを開く★
ブックマークバーに移動する★
デベロッパーツールを開く
エクスプローラー関係
エクスプローラーを開く★
新しいフォルダを作成★
名前の変更★
親フォルダに移動
ファイルを選択する★
Googleドキュメントの操作
コピー★
貼り付け★
書式なしで貼り付け★★
切り取り★
全て選択★
一つもどる★
一つすすむ★
リンクの挿入★★
検索
検索と置換★★
ファイルを開く
文字カウント★★
音声入力の開始
見出しの適用★★
キーボードのショートカット確認
キーボードのみ・マウスを使わずパソコン操作する方法
マウスのクリック・ドラッグ・ホイールの代わり
マウスの左クリック操作をキーボードで
Enter
役割:決定やリンクのクリックなどをする
マウスの右クリック操作をキーボードで
アプリケーションキー
役割:マウスのポインターがある場所のメニューを出す
位置:キーボードの右下AltとCtrlの間
マウスのドラッグ操作をキーボードで
Shift+←↑→↓
役割:文字の範囲選択など
注意:この方法は、あくまでカーソルが見えている時のみです
※たとえば、WordやExcel、メールなどの文字を入力するソフト
ウェブ上でのテキストのコピーなどはできないので、マウスを使うしかありません
マウスのホイール操作をキーボードで
↑↓
役割:ページを進める
そのほか基本操作
上下・左右移動
←・↑・→・↓・Tab・Shift+Tab
使い方:文章などの移動には十字キーを使う。
メニューでは、同じ列や同じ行内の移動は十字キー、列や行(項目)を変えたいときはTab、Shift+Tab
作業を中断する
Escape
削除する
delete
Windowsをシャットダウンする
Windows+X→U→U
コピー
Ctrl+C
貼り付け
Ctrl+V
切り取り
Ctrl+X
全て選択
Ctrl+A
一つもどる
Ctrl+Z
一つすすむ
Ctrl+Y
デスクトップ画面を開く
Windows+D
開いているページ・ファイルを閉じる
Ctrl+W
開いているアプリを閉じる
Alt+F4
メニューの呼出し・ソフトの立ち上げ方
スタートメニューの表示
Windows
役割:スタートメニューを呼び出す
位置:キーボード左下のCtrlとAltの間

タスクバーから常駐ソフトを開く
Windows+B→Enter
タスクバーに登録されたショートカットからソフトを立ち上げる
Windows+B→Shift+Tab→←→
または
Windows+1~9
使い方:数字で選ぶ場合は左から数えて〇番目
ファイル名を指定して実行する
Windows+Rを押してファイル名を指定できる
cmd:コマンドプロンプト
notepad:メモ帳
wordpad:ワードパッド
mspaint:ペイント
winword:Word
excel:Excel
powerpnt:PowerPoint
.:ホームディレクトリ
\:Cドライブ
control:コントロールパネル
ウィンドウ操作
ウィンドウを切り替える
Altを押しながらTab:右回り
Altを押しながらTab+Shift:左回り
使い方:Altを押しながらTabを押した回数だけ進む
ウィンドウの右クリックメニュー
Alt+Space
役割:ウィンドウサイズの変更やズーム、再読み込みなどのメニューが開く
(どれもショートカットで行うこともできる)
ウィンドウの最大化
Windows+↑
ウィンドウの最小化
Windows+↓
ウィンドウの分割
Windows+←→
役割:ウィンドウを左右の半分どちらかに分割して表示することができる
ウィンドウを閉じる
Alt+F4
インターネットプラウザの操作(Googlechrome)
Chromeのショートカットは、普段使用するものを抜粋して記載してあります。
もっとショートカットを知りたい方は、googlechromeの公式ページをご確認ください。
新しいウィンドウを開く
Ctrl+N
新しいウィンドウをシークレットモードで開く
Ctrl+Shift+N
新しいタブを開いてそのタブへ移動する
Ctrl+T
タブを切り替える
Ctrl+Tab 右へ移動
Ctrl+Shift+Tab 左へ移動
特定のタブに移動する
Ctrl+1~8
使い方:開いているタブを左から数えて〇番目のタブへ移動できる
注意:8番目までのみ
右端のタブへ移動する
Ctrl+9
現在のタブでホームページを開く
Alt+Home

現在のタブを閉じる
Ctrl+W
閉じたタブを復元する
Ctrl+Shift+T
現在のウィンドウを閉じる
Ctrl+Shift+W
chromeのメニューを開く
Alt+F
検索する
Ctrl+L→検索文字の入力
使い方:直接アドレスバーに入力すると、既定の検索エンジンで検索できる
補足:検索エンジンを別のものに切り替えるときは、検索エンジン名+Tab
リンクの選択
Tabで該当場所まで移動
もしくは
Ctrl+Fでリンクの文字の検索→Escape
リンクを開く
リンクの上でEnter
別のタブでリンクを開く
リンクの上でCtrl+Enter
ページを1画面下にスクロールする
PageDown(またはSpace)

ページを1画面上にスクロールする
PageUP(またはShift+Space)

ページの先頭へ移動する
Home

ページの最後に移動する
End

現在のページをブックマークする
Ctrl+D
開いている全てのページをブックマークする
Ctrl+Shift+D
使い方:全てのページがブックマークとして新しいフォルダに保存されます
ブックマークを開く
Alt+F→B
ブックマークバーに移動する
Alt+Shift+B
デベロッパーツールを開く
Ctrl+Shift+J(またはF12)
エクスプローラー関係
エクスプローラーを開く
Windows+E
新しいフォルダを作成
Ctrl+Shift+N
名前の変更
F2
親フォルダに移動
Alt+↑
ファイルを選択する
ファイル名の先頭文字入力
使い方:文字を入力することで、最初にみつかるそのキーで始まるファイルへ移動できる
Googleドキュメントの操作
※ほとんどがEXCELなどのショートカットと一緒です。
EXCELのショートカット一覧は作業効率UP!エクセルのCtrlショートカット54個の一覧を参考にしてください。
Googleドキュメントのショートカットは、普段使用するものを抜粋して記載してあります。
もっとショートカットを知りたい方は、googlechromeの公式ページをご確認ください。
コピー
Ctrl+C
貼り付け
Ctrl+V
書式なしで貼り付け
Ctrl+Shift+V
切り取り
Ctrl+X
全て選択
Ctrl+A
一つもどる
Ctrl+Z
一つすすむ
Ctrl+Shiht+Z
リンクの挿入
Ctrl+K
検索
Ctrl+F
検索と置換
Ctrl+H
使い方:検索した文字と同じ文字列を、別の文字列に置換することができる
ファイルを開く
Ctrl+O
文字カウント
Ctrl+Shift+C
音声入力の開始
Ctrl+Shift+S
(chromeプラウザのみ)
見出しの適用
Ctrl+Alt+0:標準テキスト
Ctrl+Alt+1~6:見出し1~6
キーボードのショートカット確認
Ctrl+/









