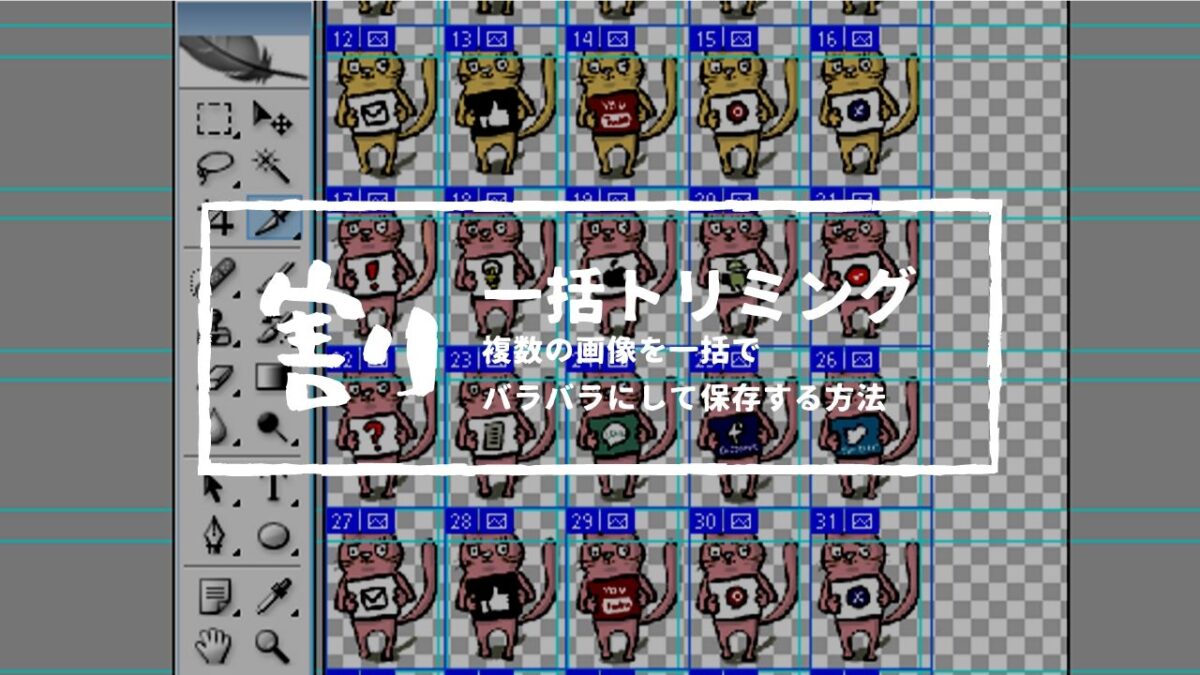ipadなどでまとめてイラストを描いた時、後から一つ一つトリミングしたくなることがありませんか?

例えばこのブサ猫アイコン。まとめてipadで作成したため、画像データとしては一つです。これを15個全て同じ大きさにトリミングしたいとき、一つ一つ加工するのは面倒ですよね。

そんな時にとっておきの一括トリミング方法を今日はご紹介するよ
目次
画像の一括トリミング『Photoshop』のスライス機能
画像がきれいに並んでいない場合

一つ一つの画像がしっかり整列していない場合は、一度整列させる必要があるよ
- Photoshopで画像を開きます

- メニューバーのビューから定規をONにします
 すると画像上と左にメモリが表示されます
すると画像上と左にメモリが表示されます

- メモリにマウスポインタを併せて、ポインタが⇧白い矢印の状態でドラックするとガイド線が描けます
 緑の線がガイド線です
緑の線がガイド線です

- ガイド線に合わせてイラストを一つ一つ選択し、整列させます

こうなると面倒なので、できるだけ最初から整列させて描くのがいいね
画像を一括トリミング
- 画像をフォトショップで開き、スライスツールを選びます


- 画像の左上からドラックして、全てのイラストが入った状態で大きく囲みます

- スライスツールで囲ったら、右クリックを押しスライスを分割を選択します

- スライス分割の窓が表示されるので、何分割したいかを入力してOKを押します

 今回の場合は9行5列なので、下の画像のように入力したよ
今回の場合は9行5列なので、下の画像のように入力したよ

- すると各イラストにナンバーがふられます

- 「ファイル」の「Web用に保存」を選択します

 普通に保存しただけでは分割して保存されないので注意だよ
普通に保存しただけでは分割して保存されないので注意だよ - 右上に表示される「保存」ボタンを押して、保存先のフォルダを選択します

- ファイル名にナンバリングした画像が保存されます

まとめ

面倒な作業を効率的にできるスライス機能、是非試してみて下さいね!スライスツールは分割以外にも、手動で選ぶこともできるので大きさがバラバラでも一括分割することもできるよ