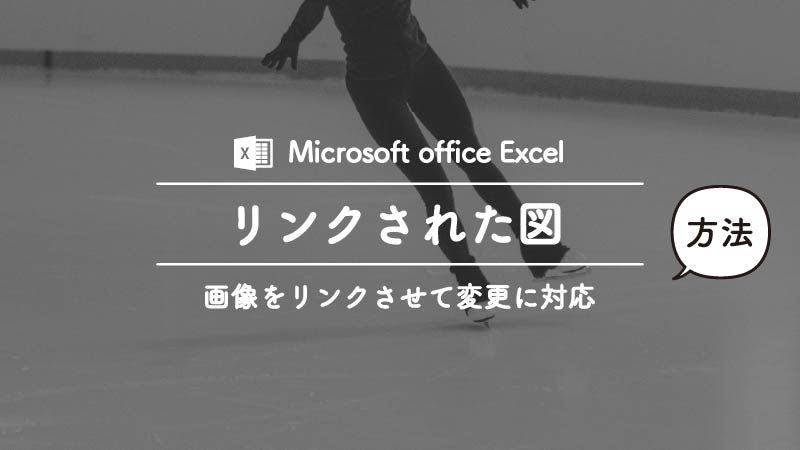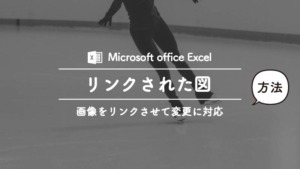ごん
ごん突然ですが、みなさんはExcelの「リンクされた図として貼り付け」を使ったことがありますか?

Excelでリンクされた図として貼り付けると、社員証などの写真を使った書類作成や、後から数値を変えたい表など、さまざまな用途で時短することが可能です。
 ごん
ごん今回は、
・Excelでリンクされた図を使ってどういうことができるのか
・リンクされた図の使い方
をご紹介してきます。
目次
Excelでリンクされた図を貼り付けると何ができるのか
わかりやすく動画でお伝えしたいと思います。
例えば、表をリンクされた図にすると、表の中身を変更した際に貼り付けた画像も変更されます。
例えば結合されたセルをリンクされた図として貼り付けると、顔写真が必要になる名簿や社員証などでコピペの手間を減らすことができます。
更に、元の画像の大きさを変更することなく、リンク先の画像の大きさを縮小できるのでとても重宝します。
このように、リンクされた図を貼り付けると
リンク先に連動した画像
を貼り付けることができます。

Excelでリンクされたずを貼り付ける方法
リンクされた図は、形式を選択して貼り付けから行う事ができます。
STEP
リンクしたいセルをコピーする
まずはリンクしたいセルをコピーします。
セルは結合して大きくしてもOKです。
コピーのショートカットは
Ctrl+Cです
STEP
形式を選択して貼り付ける
右クリック→形式を選択して貼り付けを選択

STEP
リンクされた図を貼り付ける
その他の貼り付けオプションからリンクされた図を選択して完了です