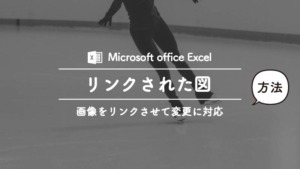悩む人
悩む人Excelを使って仕事をしているけど、大量のリストの中から予測変換をしたい…できるのかな?
サジェスト機能とは、Google検索などの検索窓で検索する際に、入力途中の文章から予測表示することをいいます。

この記事では、Excelでも「サジェスト機能」を使えるようにマクロをご紹介します。
参考記事の紹介:主に言語とシステム開発に関して・ググル × blog
 ごん
ごん今回紹介するサジェスト機能は、「主に言語とシステム開発に関して」と、それを元に書かれた「ググル × blog」の記事で紹介されているものです。
記一部エラーになってマクロが動かないことと、もう少し細かくマクロの登録方法をご紹介させていただきます。
あくまで、コードは
language_and_engineeringさん
shimanefuraiboさん
Santa Networkさんが
作ってくださったものとなります
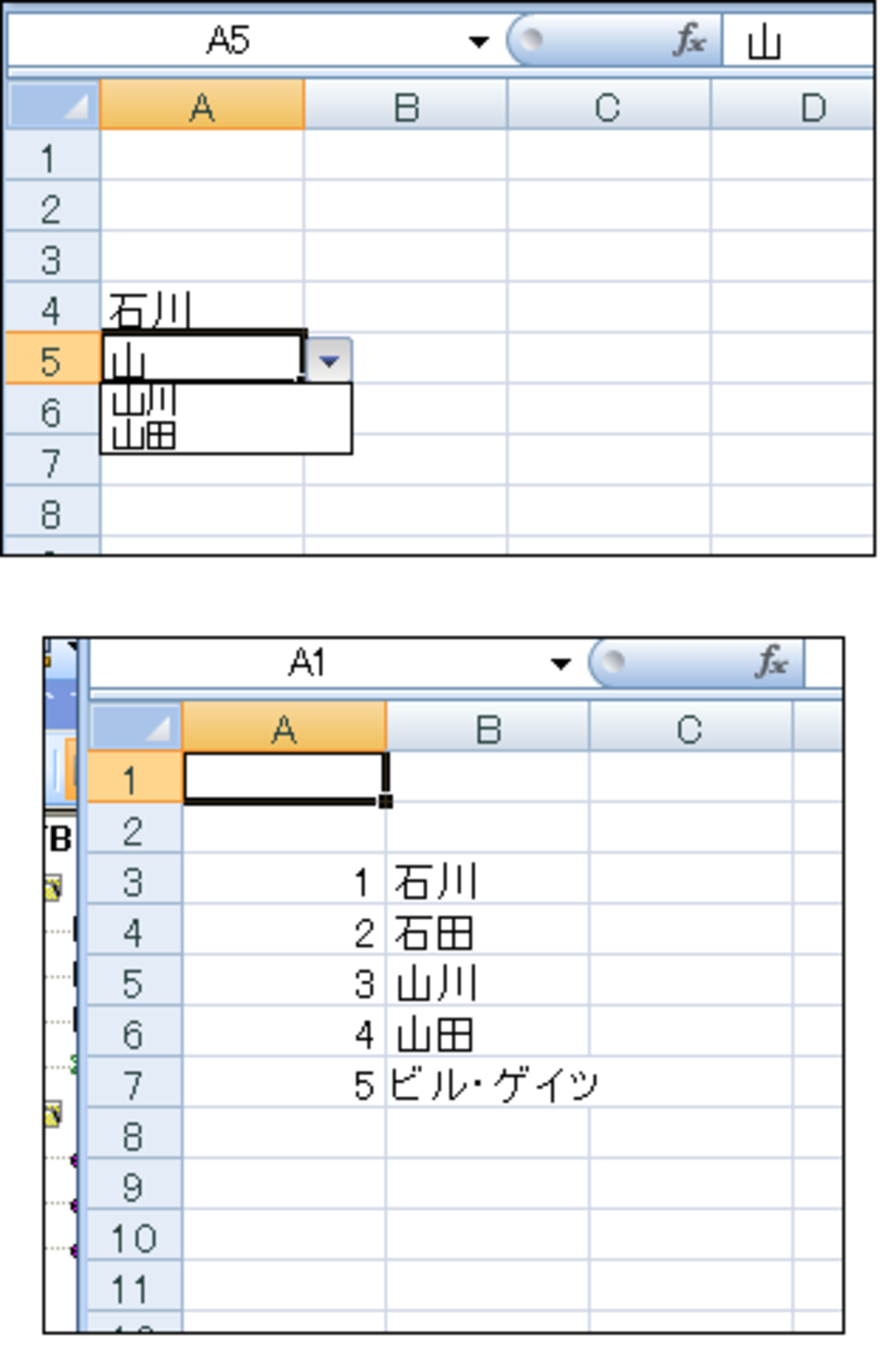


Excelでサジェスト機能を実施する
 ごん
ごんそれでは 「ググル × blog」 のblogで紹介されているExcelのサジェスト機能の実施方法について、説明します
ややこしいので、他にExcelのブックを同時で開かないようにしましょう。
まず、Excelを新規作成し、マクロ有効ブックで保存します。

Excelのシートを
・リスト用
・辞書
の名前で追加してください。
入力シートの名前はなんでも構いません。

EXCELのシート名のタブ(どのタブでもOK)で右クリックし、コードの表示を選択

メニューバーの挿入から、標準モジュールを選択します

追加されたModule1をダブルクリックし、下記コードをコピペします

Sub 入力規則リスト(str As String, cSh As Worksheet)
Dim buf As String, tmp As Variant
Dim Sh As Worksheet
On Error Resume Next
Range("リスト").ClearContents
On Error GoTo 0
buf = str
tmp = Split(buf, ",")
Set Sh = Worksheets("リスト用")
Sh.Activate
Sh.Range(Cells(1, 1), Cells(UBound(tmp), 1)) = WorksheetFunction.Transpose(tmp)
Sh.Range(Cells(1, 1), Cells(UBound(tmp), 1)).Name = "リスト"
cSh.Activate
End Sub
Sub 入力候補表示(Sh As String, Rg As String, Tg As Range)
Dim foundCell As Variant
Dim listSheet As String '辞書のシート名
Dim strDictionary As String '辞書の範囲
Dim matchKey As String
Dim strFormula As String ' 入力規則に入れる文字列
Dim firstAddress As String ' 最初の結果のアドレス
Dim matchWord As String
Dim roopCount As Long
Dim lngY As Long, intX As Long
If Tg.Count > 1 Then Exit Sub
' アクティブセルの値が辞書に載っているか検索
listSheet = "辞書" ' 検索対象シート
strDictionary = "A:A" ' 検索対象範囲
matchKey = Tg.Value
'部分一致で検索する(完全一致での検索を回避)
Set foundCell = Worksheets(listSheet).Range(strDictionary).Find( _
What:=matchKey, LookAt:=xlPart)
' 検索結果が空の場合終了
If foundCell Is Nothing Then Exit Sub
' 検索結果を回す
strFormula = ""
roopCount = 0
firstAddress = foundCell.Address
Do
' 辞書から入力候補を収集
lngY = foundCell.Cells.Row
intX = foundCell.Cells.Column
matchWord = Worksheets(listSheet).Cells(lngY, intX).Value
'比較
If InStr(matchWord, matchKey) > 0 Then
strFormula = strFormula & matchWord & ","
End If
roopCount = roopCount + 1
' 次の入力候補へ
Set foundCell = Worksheets(listSheet).Range(strDictionary).FindNext(foundCell)
Loop While (Not foundCell Is Nothing) And (firstAddress <> foundCell.Address)
' 入力候補をセット
Application.EnableEvents = False
If roopCount = 1 Then
'候補が一つの場合、それを入力
If Tg = "" Then 'エラー処理
Application.EnableEvents = True
strFormula = ""
Tg.Select
Exit Sub
Else
Tg.Value = Left(strFormula, Len(strFormula) - 1)
End If
ElseIf Len(strFormula) > 0 Then
'リストという名前の範囲を生成し配列を代入する
Application.ScreenUpdating = False
Call 入力規則リスト(strFormula, ActiveSheet)
Application.ScreenUpdating = True
'候補が複数ある場合は、候補のリストを表示
On Error GoTo ErrorHandler
With Tg.Validation '入力規則を設定
.Delete
.Add Type:=xlValidateList, Formula1:="=リスト"
.ShowError = False
.InCellDropdown = True
End With
Tg.Select
SendKeys "%{DOWN}"
Call numlock_onoff
End If
Set foundCell = Nothing
strFormula = ""
Application.EnableEvents = True
ErrorHandler:
Application.EnableEvents = True
strFormula = ""
End Sub
'======================================================
' SendkeysでNumlockがOFFになるバグを回避する
' WSH(Windows Scripting Host)
'======================================================
Sub numlock_onoff()
Dim WshShell
Set WshShell = CreateObject("WScript.Shell")
WshShell.SendKeys "{NUMLOCK}"
Set WshShell = Nothing
End Sub
貼り付け後のイメージはこんなかんじです

実際にサジェスト機能を使いたいシートに書きコードをコピペします。
私の場合は、「入力」とシート名を付けていますので、Sheet1(入力)に貼り付けます。

Private Sub Worksheet_Change(ByVal target As Range)
'辞書(住所の候補)を設定する:郵便番号データから候補表示
'DicSheetNameは辞書のシート名、
'DicRangeAddressは辞書の範囲を指定する
'
Const DicSheetName = "辞書"
Const DicRangeAddress = "A:A"
If target.Count > 1 Then
'選択セルが2つ以上は無効
Set target = Nothing
Exit Sub
ElseIf Application.Intersect(target, Range("A:A")) Is Nothing Then
'※サブジェスト適用範囲を"A:A"で指定している
'※入力セル以外の変更では無効(targetと共有するセル範囲がない)
Exit Sub
Else
'入力されたアドレスが住所入力のアドレスの場合に候補を表示
Call 入力候補表示(DicSheetName, DicRangeAddress, target)
End If
End Sub貼り付け後のイメージはこんなかんじです

サジェストの適用範囲を変更する場合は、
ElseIf Application.Intersect(target, Range(“A:A”)) Is Nothing Then
の中の “A:A” を変更してください
上書き保存して完成です。
あとは入力用のシートのサジェスト適用範囲で、入力途中の状態でエンターを押し、Alt+↓を押せばサジェストが適用されます