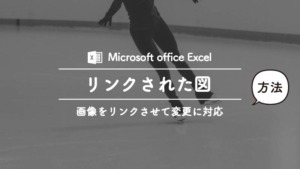悩む人
悩む人自宅で使っている最新のExcelなら、画像の透明度オプションがあるんだけど。
会社のExcelのバージョンが低くて、透明度を変更できない。なんとかならないかな?
EXCEL365など、のあたらしいバージョンには「図の透明度」を変更するタブが備わっています。

しかし、少しバージョンが落ちると、透明度を変更するタブはありません。
そこで、この記事では
図の透明度オプションがないExcelでも
画像の透明度を変更する方法
をご紹介しています。
目次
Excelで透過の機能がなくても図を透明にする方法
透明にしたい図を用意する
図の形を1:1の正方形にするとやりやすいです。
今回は下の1:1正方形に描かれたイラストを使います

Excelで正方形を描きます
Excelを開き、【挿入】→【図形】から正方形を描きます

図形を右クリックして図形の書式設定を選択します

右側に書式設定が表示されます

【バケツのマーク】
↓
【塗りつぶし(図またはテクスチャ)】
↓
【挿入する】を選択します
透明にしたい画像を選択
パソコン内に保存された透明にしたい画像を選択します

画像に線がある場合は線を非表示にします

右クリックを押して枠線を選択し線を枠線なしにします
テクスチャの透明度を変更します

この状態でテクスチャの透明度を変更すると、画像が透明になります

まとめ:Excelのバージョンが古くても透明化はできる
Excelの365など、新しいバージョンには透明度をワンクリックで変更するボタンがついています。
しかし、それ以外の古いバージョンでも今回ご紹介した方法を使えば、Excel上で画像の透明度を変更することは可能です。
このブログでは、Excel操作の困ったこと・便利な技・使いやすいテンプレートを配布しています。
毎日の仕事でExcelをお使いの方に、少しでも役にたてましたら幸いです。