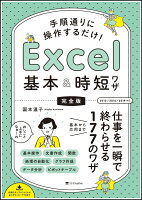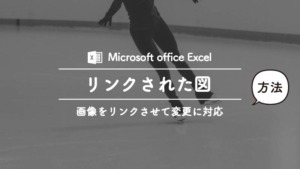仕事での工程表・見積作成、プライベートでの家計簿・予定表など、EXCELを利用する機会は様々。効率よくEXCELを使用するために、便利なVBA、マクロや関数をまとめました。また、業務の効率をあげる工程表のテンプレートなども無料で配布しています。
- セルをダブルクリックすると指定した文字や記号を入力する
- 土日祝日に色をつけたり、曜日を表示する
- シート名を拾って自動で目次シートを作り、そのページに飛ぶようにリンクを付ける
- 指定したセルの値をシート名に利用する
- 右クリックのメニューを追加して、右クリックから線や円を描く
EXCELの操作方法
ここではすべての項目で共通する基本的な操作を簡単に説明します。
ダウンロードしたEXCELファイルの使い方
配布しているEXCELは基本的にマクロが組まれています。そのため、初回起動時にコンテンツの有効化ボタンが表示されると思いますが、有効化にしないと作動しないためクリックしてください。
![]()
また、ダウンロード後解凍する際にはパスワードが必要です。パスワードは私のツイッターのプロフィール画面に記載してありますので、確認してください。
※ウィルス等心配な方は、有効化する前に一旦セキュリティツールでチェックすることをおすすめします。
※配布しているデータにはウィルスは含まれておりませんが、ご利用は自己責任でお願い致します。
VBAの登録方法
- シート名を右クリックして、コードの表示を選択します
- 「Microsoft Visual Basic for Applications」という画面が開きます。こちらがVBAを貼り付ける場所になります。
- VBA Project(Book2):()の中が開いているEXCELのBook名
開いているBookがすべて表示されるので間違えないよう注意。 - sheet1(sheet1):VBAが反映されるシート名
シートがある数だけ増えます。今はsheet1しかないので一つ。 - This Work book:ここにVBAをコピーするとBook全体に反映
コピーしたあとは上書き保存ボタンを押しますが、「マクロ有効」で保存してください。
EXCEL便利なテンプレートダウンロード
右クリックで線が書けるEXCEL工程表テンプレート
実際の操作動画と使用方法
- C5に日付を「○/○」の形で記入するだけで、年月・曜日・土日祝日の色が変更されます
- ドラッグで範囲を選択し、右クリックを押すと「線」と「円」のメニューが追加されているのがわかります
- 「線」を選ぶと、線の色・線種などを選ぶことができ、線が引けます。この時、線が引かれる範囲は 横方向はドラッグした長さ/縦方向はドラッグした範囲の中間 となります。
- 同じ要領で「丸」を選ぶと円が書けます。丸の大きさや形は、ドラッグした範囲に依存/丸の場所はドラッグした中間 となります。
利用方法
右クリックで線が書けるEXCEL工程表テンプレート無料ダウンロードはこちらの記事からダウンロード可能です。

ワンクリックでシート名変更・リンク付きの目次シートを自動で作成
実際の操作動画と使用方法
- sheetをコピーして増やし、目次更新ボタンを押すと、目次とリンクが自動で更新されます。
※この時、sheet名に()が使われていると、リンクがうまくいかない可能性がございます。 - 各sheetのシート名は、A1セルに入力された内容が、「A1をシート名に登録」ボタンを押すことでシート名となります。
利用方法
ワンクリックでシート名変更・リンク付きの目次シートを自動で作成できるテンプレートの無料ダウンロードはこちらの記事から可能です。

2つ以上のシートをまとめることができる統合を使ったエクセルのテンプレート配布

①出張先ごとに支払額が分かるようなシートを作成
②最終的に人ごとにどこへ出張へ行ったかを①のシートを利用して調べたい
③その人が一か月でいくらの出張費を使ったか知りたい
2つ以上のシートの内容をまとめる
このテンプレートでは、入力用のシートが1~9まで用意されています。
1~9に入力したあとに、統合シートにあるボタンを押すと自動で統合結果が表示されます。

ボタンクリックでフォルダ内のファイル名を取得してリンクをつけるテンプレート配布
このテンプレートでできることは下記の通りです。
更新ボタンを押すと指定したフォルダ内のデータを取得する
フォルダ内に保存されているものは
・フォルダ
・Excel
・Word
・その他データ
全て取得する
フォルダ内にあるサブフォルダの中身までは取得できない
拡張子の取得・削除を選べる
対象のデータまでのハイパーリンクがついているので、エクセル内から目的のデータをすぐに開ける
フォルダ内のファイル名が統一されている場合、名前を分けて取得することができる
使用例の動画
今回ファイル名を取得したフォルダの中身は下記の通りです。
 では動画を再生して、実際に更新ボタンを押した状態を確認しましょう。
では動画を再生して、実際に更新ボタンを押した状態を確認しましょう。
更新ボタンを押すだけで、フォルダに保存されているファイル名を抽出します。
今回の場合は-と_を目印に、フィル名を分割して表示しています。
更にリンクをクリックすると、該当のフォルダやWordデータを直接開くことが可能です。
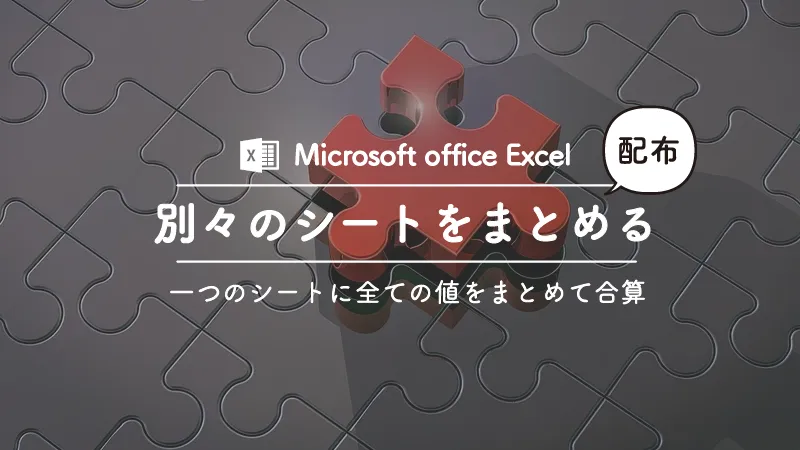
エクセルのショートカットキー
EXCELでCtrlキーを使ったショートカット54個の一覧
Ctrl+A、Ctrl+D、Ctrl+C、Ctrl+V これだけ使いこなすでも作業効率がアップするのは間違いなし!実際のサンプル画像付きで分かりやすくショートカット一覧をご紹介します

エクセルの便利小技集
ダブルクリックするだけで文字や記号を入力
使用例の動画
まずはどんなものか動画を確認ください。

作成方法
EXCELでダブルクリックだけで○等の記号や数字を入力する方法はこちらの記事で説明しています

郵便番号から住所、住所から郵便番号を自動で出力する方法
顧客名簿や取引先名簿、年賀状などの住所管理をする際に郵便番号と住所はセットで必要になりますよね。
どちらか片方しか入力されていない時、あなたはどうしていますか?
郵便局のホームページやインターネットを使って一つ一つ調べてはいませんか?
実はExcelを利用すれば、郵便番号から住所の出力はもちろん、住所から郵便番号を自動入力することができるのです。
Excelで住所から郵便番号を自動入力する関数とウィザードの記事では
住所→郵便番号
郵便番号→住所
を自動で出力する方法を紹介しています。

EXCELだけで図形やテキストボックスを透過PNG保存する方法
エクセルで作成した図形・テキストボックスなどを他のソフトを使わずPNGとして画像保存する方法をご紹介しています

EXCELで斜めになった線をまっすぐにする方法・描く方法
エクセルの図形で線が垂直や平行でない場合の直し方。また、最初から垂直・平行に描く方法

フラッシュフィルって知ってますか?知らなれば今すぐ学んで実践!
難しい関数やマクロがなしでもフラッシュフィルを知っていれば、簡単に区別することができます。例えばフルネームから苗字・名前を分けることも10秒あればできる!知って損はないフラッシュフィル機能をこの機会に覚えていってください。

エクセルの困ったこと「こんなときどうするの?」
エクセルのセルを移動する度に入力モードが勝手に切り替わる
エクセルを入力していて、エンターを押すたびに「ひらがな入力」が勝手に「半角英数字」に切り替わることありませんか?エクセルでセルを移動すると入力モードが勝手に切り替わる時の対処法では、そんな小さなストレスにお悩みの方に解決方法をご紹介します!

EXCELの列番号が数字になった!?
エクセルでは行番号が数字、列番号がアルファベット表記のA1形式を採用していますが、ひょんなことから全てが数字で表示されるようになってしまった。エクセルの列番号が数字になった!?アルファベット表記に治す方法では、そんなお困りごとを解決いたします!

「名前’ ’は既に存在します」が表示されコピーできない
シートをコピーしようとすると、「名前’ ’は既に存在します」と何度も表示されてコピーすることができない。「名前’ ’は既に存在します」が表示されコピーができない時の解決策では無限ループのとめかたと解決方法をご紹介します。

まとめ
Excelの小技はまだまだ五万とあります!随時更新予定ですので、一緒に便利な技を身に着け、Excel入力を時短していきましょう!
例えば、私も利用していますが、コピーする際にはCtrl+DやCtrl+Rを使い、マウス・クリックを使わず時短で行います。

エクセルを使いたいけどMicrosoftofficeは高くて買えない?
Microsoftofficeとの互換性の高さと、動作の軽さ評価されているキングソフトオフィスは私も利用したことがありますが、違和感なく操作することが可能です!

もっとプログラムを組んで便利な小技を使いたい方は
開発、IT・ソフトウェア、データサイエンス、エクセル、マネージメント、マーケティングなど豊富なジャンルで学びたい分野がきっとみつかる![]() 世界最大級のオンライン学習サイトUdemy 1講座あたり数1000円~受講可能な講座は、視聴期限もなしで30日返金保証つき!
世界最大級のオンライン学習サイトUdemy 1講座あたり数1000円~受講可能な講座は、視聴期限もなしで30日返金保証つき!![]() 【Web開発初心者向け!】Web開発入門完全攻略 充実の18時間コース など様々なコースが用意されています。
【Web開発初心者向け!】Web開発入門完全攻略 充実の18時間コース など様々なコースが用意されています。
![]()