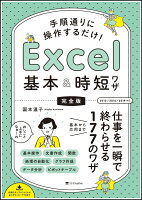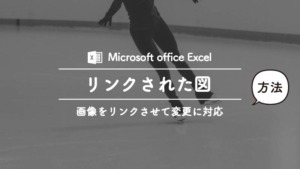エクセルを利用していると、矢印など図形の線を使う機会が多くありますよね。セルに合わせて垂直・平行に書こうと思っても、若干ずれてしまう、そんなことはありませんか?
実はあるキーを押しながら線を描けば簡単に垂直・水平に線を書くことができます。また、一度書いてしまった線が少し斜めになっていたとき、ある方法を使えば簡単に垂直・水平・まっすぐに治すことができます。
- エクセルで真っ直ぐに線を引く方法
- エクセルで引いた線が斜めの時に垂直・水平に治す方法
- 既に引いた線を水平・垂直にコピーする方法
エクセルで線を真っ直ぐに引く方法
エクセルで線を引く際は挿入→図形→線を選びます。
その後、ドラックしながら線を描きますがそのときに、キーボードのshiftを押しながらドラックすると、垂直・水平に線を書くことができます。
コピー元の線をクリックしてキーボードのCtrl+Shiftを押しながらドラックするとできます。

エクセルで既に書かれている線が斜めになっているとき、垂直水平に治す方法
最初から直線に線を描く方法を知ってた場合はいいですが、知らずに斜めになってしまった線や、他の人が作ったエクセルで気になった場合。一つ一つを書き直すのは面倒ですよね。

そこで既に書いてしまった線を垂直・水平に治す方法をご紹介します
書式バーの右にサイズが表示されます。
水平にしたい場合は上を、垂直にしたい場合は下を0にすれば真っ直ぐになります。

- 線を選択して右クリックします
- 図形の書式設定を選択

- 画面右側に図形の書式設定が表示されるので、サイズを選択します

- 水平にしたい場合は高さを、垂直にしたい場合は幅を0にしましょう

まとめ
今回はエクセルで線を水平垂直に書く方法や、既に書かれた線をまっすぐにする方法をご紹介しましたが、この方法は線だけに関わらず図形全てに使える方法です。
例えば
正三角形・正方形・きれいな円を書くとき
Shiftを押しながらドラックして図形を描く
図形を90°回転させたいとき
Shiftを押しながら回転させる矢印をドラック
図形を水平・垂直にコピーしたいとき
Ctrl+Shiftを押しながら図形をドラック

例えば、私も利用していますが、コピーする際にはCtrl+DやCtrl+Rを使い、マウス・クリックを使わず時短で行います。