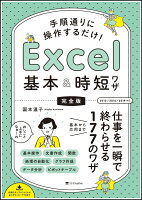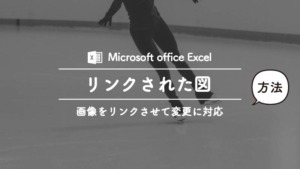最近のEXCELは昔のものと違って、図形(オートシェイプ)も細かい設定ができるようになりました。3D回転やテクスチャ設定など、簡単なものから細かいものまで、エクセルのみで表現できます。
その為、作成した図形を「エクセルとして保存」ではなく、「画像ファイルとして図形のみで保存」したい場面があります。
この記事では、前回のハートドロップスの簡単な手作り方法!作り方と材料の購入先の記事で使ったEXCEL図形を、実際にエクセルのみを使って保存した方法をご紹介します。
- EXCELのみを使って「ワードアート」「図形」「テキストボックス」を画像ファイルで保存したい
- EXCELで作った図形を背景透過の状態で保存したい
- EXCELだけを使って、図形を高画質でPNG保存したい
エクセルで図形を画像ファイルとして保存する方法
今回ご紹介する保存方法は2通り
EXCELの「ワードアート」「図形」「テキストボックス」をPNGで保存するには、2通りの方法があります。
- htmlとして保存する
 とても簡単で準備も必要ないけど、画質はちょっと荒くなるかな。小さなテキストボックスだと文字が読みにくくなっちゃうので注意が必要
とても簡単で準備も必要ないけど、画質はちょっと荒くなるかな。小さなテキストボックスだと文字が読みにくくなっちゃうので注意が必要 - マクロを利用する
 こちらのマクロは高画質でワンクリックで保存でるよ。でもマクロをダウンロードしてエクセルで使えるようにする準備が必要。今回私が利用したのはこちらの方法
こちらのマクロは高画質でワンクリックで保存でるよ。でもマクロをダウンロードしてエクセルで使えるようにする準備が必要。今回私が利用したのはこちらの方法
①で保存した画像ファイルはこちら
②で保存した画像ファイルがこちら
htmlとして保存する方法

- 「ファイル」→「名前を付けて保存」で保存先を選び、「ファイルの種類」を「Webページ(.htm;.html)にする
- 「Webページとして保存する場合、ブックの一部の機能が失われる可能性があります。この形式でブックを保存しますか?」→「はい」を選び保存する
- 保存した場所に「●●.htm」のファイルと「●●.files」のフォルダが作成されているので、「●●.files」のフォルダを開く

- .xmlや.pngがズラーっと保存されているので、お目当ての画像ファイル「.png」を選んで残りは削除する

複数の図形を一つの画像として保存したいときは、グループ化をしておきましょう

マクロを利用して保存する方法
マクロで保存する方法は、マクロを登録する手間はありますが、高画質で保存することができます。マクロのコピペの方法はEXCELで便利なマクロ・関数を使って作業効率を上げる方法まとめの記事で画像つきで分かりやすく説明しています。
このマクロは「なんでも保管屋」さんの「Excel上のイラストや図形をpng画像として見たまま保存する方法」を参考にさせて頂きました。
[blogcard url=”http://hokanko.mond.jp/wordpress341/excel%E4%B8%8A%E3%81%AE%E3%82%A4%E3%83%A9%E3%82%B9%E3%83%88%E3%82%84%E5%9B%B3%E5%BD%A2%E3%82%92png%E7%94%BB%E5%83%8F%E3%81%A8%E3%81%97%E3%81%A6%E8%A6%8B%E3%81%9F%E3%81%BE%E3%81%BE%E4%BF%9D%E5%AD%98″]
Sub png画像保存()
With ActiveWorkbook.ActiveSheet
.Activate
With .Shapes
If .Count >= 2 Then
.SelectAll
Selection.Group.Name = "png画像"
Else
.SelectAll
Selection.Name = "png画像"
End If
End With
End With
With ActiveSheet.Shapes("png画像")
.CopyPicture
ActiveSheet.ChartObjects.Add(0, 0, .Width, .Height).Name = "貼付用"
End With
With ActiveSheet.ChartObjects("貼付用")
.Chart.PlotArea.Fill.Visible = msoFalse
.Chart.ChartArea.Fill.Visible = msoFalse
.Chart.ChartArea.Border.LineStyle = 0
End With
Application.OnTime Now + TimeValue("00:00:03"), "sample2"
End Sub
Private Sub sample2()
Dim mysn As String
mysn = ActiveSheet.Name
With ActiveSheet.ChartObjects("貼付用")
.Chart.Paste
.Chart.Export myDeskTopPath & "\" & mysn & "png画像.png"
.Delete
MsgBox "デスクトップにpng画像として保存しました。"
End With
End Sub
Function myDeskTopPath()
' デスクトップパスの取得
Dim MyWSH As Object
Set MyWSH = CreateObject("WScript.Shell")
myDeskTopPath = MyWSH.SpecialFolders("Desktop")
Set MyWSH = Nothing
End Function
- 上のマクロをコピーし、ExcelVBAの標準モジュールにペーストします
 下の動画の通りにすればOKだよ。保存するときはマクロ有効ブックにすることを忘れずに
下の動画の通りにすればOKだよ。保存するときはマクロ有効ブックにすることを忘れずに - 「png画像保存」という名前のマクロが追加されているので、保存したい図形が書かれているシートで実行を押す
- デスクトップに画像が保存されます
そもそもパワーポイントで作れば右クリックで保存可
ついついエクセルで作ってしまったり、元々パワーポイントが入ってなかったり理由は様々ですが、もしパワーポイントを使える環境ならば、初めからパワーポイントで作成することをお勧めします。図形の使い方などはエクセルとほとんど一緒です。

まとめ
ちょっとした図形を保存したいときなど、使い慣れたEXCELで画像保存できればとても便利ですね!
他にも右クリックで線が書けるEXCEL工程表テンプレート無料ダウンロードやEXCELでダブルクリックだけで○等の記号や数字を入力する方法などエクセルの便利小技をご紹介しています。


例えば、私も利用していますが、コピーする際にはCtrl+DやCtrl+Rを使い、マウス・クリックを使わず時短で行います。


エクセルを使いたいけどMicrosoftofficeは高くて買えない?
Microsoftofficeとの互換性の高さと、動作の軽さ評価されているキングソフトオフィスは私も利用したことがありますが、違和感なく操作することが可能です!

もっとプログラムを組んで便利な小技を使いたい方は
開発、IT・ソフトウェア、データサイエンス、エクセル、マネージメント、マーケティングなど豊富なジャンルで学びたい分野がきっとみつかる![]() 世界最大級のオンライン学習サイトUdemy 1講座あたり数1000円~受講可能な講座は、視聴期限もなしで30日返金保証つき!
世界最大級のオンライン学習サイトUdemy 1講座あたり数1000円~受講可能な講座は、視聴期限もなしで30日返金保証つき!![]() 【Web開発初心者向け!】Web開発入門完全攻略 充実の18時間コース など様々なコースが用意されています。
【Web開発初心者向け!】Web開発入門完全攻略 充実の18時間コース など様々なコースが用意されています。
![]()